ガラケーからiPhoneにアドレス帳を移行する
ガラケーからiPhoneにアドレス帳を移行する方法を紹介します。
パソコンを使ったやり方です。
スポンサードリンク
ガラケーからiPhoneにアドレス帳を移行する
iPhoneに関しては、各キャリアの公式ショップでも移行してくれないことが多いみたいですね。
私も、移行してもらえなかった一人です。そこで、色々と調べて、
アドレス帳を移行することができたので、次回機種変する際に同じことが出来るようにこのサイトに残しておきます。
では、早速その方法を紹介します。(この方法には、パソコンを使います。)
ガラケーはソフトバンクの001SHです。
おおよそは、同じような操作でSDカードにアドレス帳を保存できると思います。
各キャリアによっては、多少操作が違いますが、おおむねこんな感じです。
1.ガラケーのアドレス帳をマイクロSDにコピーする
まずは、ガラケーを開いてください。
そして、ガラケーの決定ボタンを押すとメニュー一覧が表示されます。
次に、【設定】を選択します。
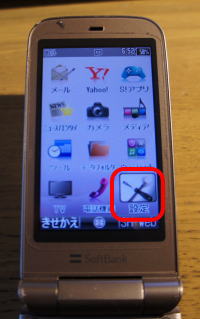
下図のように、【本体・メモリーカード】を選びます。
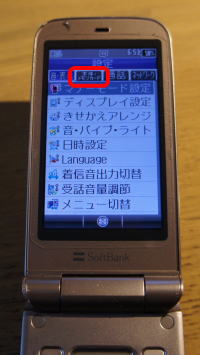
一覧から、【メモリカード保存・読み込み】を選びます。
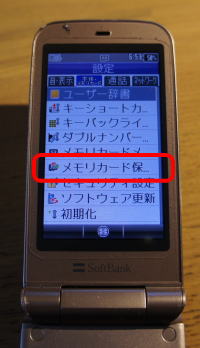
一覧から、【保存(選択項目)】を選びます。
【保存(全項目)】でも良いのですが、保存に時間がかかるので、
今回必要なアドレス帳だけを選択できるように、
【保存(選択項目)】にします。
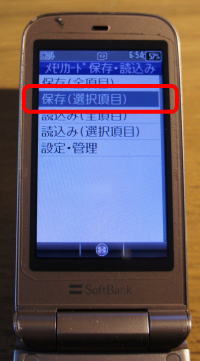
暗証番号を聞かれます。
ご自分の設定した4桁の暗証番号を入れてください。
ソフトバンクの場合は、購入時に決めた4桁の番号だったりします。
もし、設定した覚えが無いなら、
「0000」「1111」「1234」などの初期設定された暗証番号で開くかもしれません。
どうしても、わからないときは、公式の携帯ショップ店頭まで行って相談すると、
対応してくれるようです。

暗証番号が認証されると、
右図のようなメッセージが出ます。
※データの転送中は、電話を着信することが出来なくなります。
【はい】を選んでください。
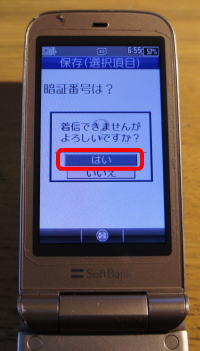
保存項目一覧が表示されるので、
その中から【電話帳】選択してください。
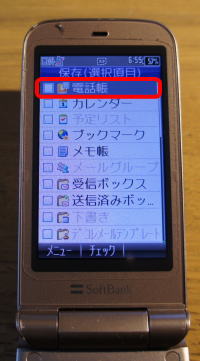
電話帳のフォトにに設定している画像を一緒にバックアップしますか?
というメッセージが表示されます。
これは、電話番号ごとに、相手の顔写真などを登録されている場合、
その写真も一緒にメモリカードに保存しますかということを聞いてきています。
まあ、無難に【はい】をお選びください。
保存する時間を短縮したい場合は、【いいえ】にすると、
アドレス帳の氏名や電話番号やメールアドレスなどのデータだけを保存してくれます。
ちょっと保存が終わるのが早くなります。
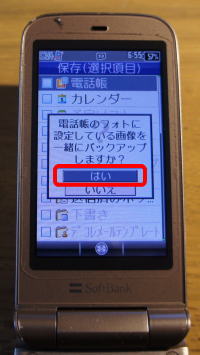
【電話帳】の項目の横にレ点がつきました。
ちなみに、フォトを画像を保存しなかった場合には、
【電話帳】という文字の右隣の人のマークが×になります。
最後に、右下にある【実行】を選びます。
この機種では、決定ボタンの右横の【Y!】ボタンを押すと、
実行を開始するメッセージが表示されます。
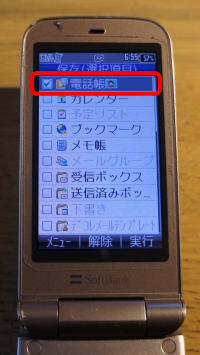
バックアップします。よろしいですか?というメッセージが表示されたら、
【はい】を選択してください。
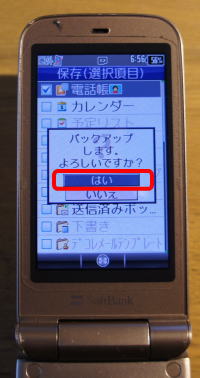
バックアップの進捗状況が表示されます。
メーターが右の端まで行くと保存完了です。

バックアップが完了したら、【OK】を選択します。

画面が切り替わり、
全データのバックアップを正常に終了しました。
という画面に切り替わるので、
【OK】を選択してください。
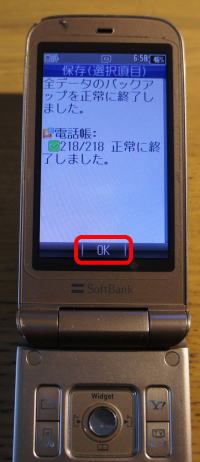
1.ガラケーのアドレス帳をマイクロSDにコピーする
です。
2.ガラケーからマイクロSDを取り外し、パソコンに挿入
ガラケーの電源をOFFにします。
裏にして、バッテリーのフタを開けます。
バッテリーを外して、
マイクロSDを抜き出します。

抜き出すと、右図の右側の小さいカードがマイクロSDです。
左側は、SDカードのスロットに挿入するためのアダプターです。
マイクロSDを購入すると一緒についてくることが多いです。

こんな感じで、差し込みます。
差し込むと、SDカードと同じサイズになるので、
SDカードを読み込むスロットに差し込めるようになります。

直接、マイクロSD が挿入できるなら、
必要ないものです。
カードリーダーのSDカードのスロットに差し込みます。
そして、パソコンと接続します。

2.ガラケーからマイクロSDを取り外し、パソコンに挿入です。
3.パソコンにアドレス帳のデータをコピーする
パソコンに、カードリーダーを接続すると、
勝手に読み込みますが、表示されたウィンドウは全部×で閉じてください。
そして、改めて、Windowzのデスクトップ画面左下のスタートボタンをクリック
一覧が表示されましたら、コンピューターをクリックしてください。
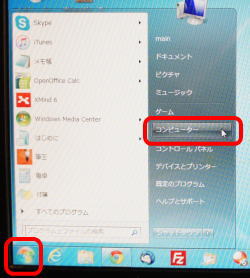
※画像は、Windows7の画面です。
Windows8や10では、少し表示が違うかもしれません
コンピューターの中身が表示されます。
ハードディスクや挿入されたマイクロSDの空き容量などが表示されます。
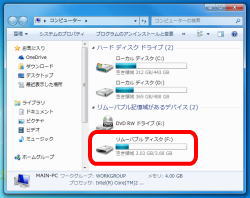
今回は、リムーバブルディスクをクリックします。
もし画面が切り替わらなければ、ダブルクリックしてみてください。
リムーバブルディスクの中身が表示されます。
この時に、表示された画面の右上に
リムーバブルディスク用の検索窓があるので、
その枠内をクリックします。
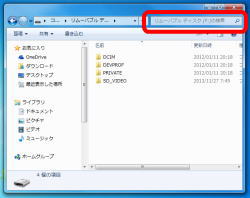
検索窓内にカーソルが表示されます。
【.VCF】と入力します。
※【】は入力しません。
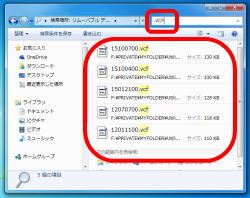
入力後にキーボードのEnterキーを押すと、
リムーバブルディスク内にある.VCFという拡張子のついたファイルを探してくれます。
何回か、アドレス帳のバックアップをされていると複数のファイルが見つかります。
日付の一番新しいものをマウスでクリックし、
そのままドラッグしてウィンドウの外まで引っ張り出します。
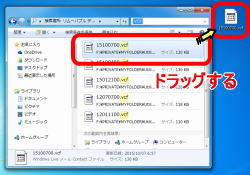
ファイルをコピーすることが出来ます。
もし、ウィンドウが全画面表示になっていて、
デスクトップ画面が表示されない場合は、
ウィンドウの右上の×の隣の□をクリックしてみてください。
ウィンドウが小さくなります。
ココまでが、
3.パソコンにアドレス帳のデータをコピーする
です。
4.パソコンからiPhoneにアドレス帳のデータを送る
これが最終章です。
データ移行まであと少しです。
パソコンにコピーしたアドレス帳のファイルを、
iPhoneにメールを使って送ります。
パソコンのメールソフトを起動してください。
添付ファイルが送れるものならインターネット経由のフリーメールでもOK

まず、やることは、
宛先にアイフォン用のメールアドレスを入力
*****@i.softbank.jp *****の部分は自分の決めたアルファベットや数字を入れてください。
ソフトバンクショップで契約していたら、契約の際にAppleIDの設定をしてくれる際に作っているはずです。
次に、件名を入力します。
何でもいいのですが、自分がiPhoneでメールを受け取ったときにわかりやすいものが良いです。
たとえば、【電話帳】とか【アドレス帳】など。
次に、本文を入力します。
これも何でも良いです。
たとえば、【電話帳送ります】とか【アドレス帳送ります】など。
添付ファイルをつけます。
大体クリップの絵のボタンだったりすることが多いです。
【添付ファイル】のボタンをクリックしてください。
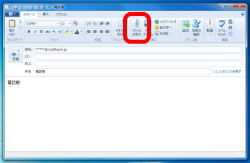
どこにあるどんなファイルを添付するのか聞いてくるので、
一覧の中から、デスクトップをクリックしてください。

スポンサードリンク
デスクトップ上にあるファイルの一覧が表示されましたら、
その中から、先ほどリムーバブルディスク(マイクロSD)から
コピーしたファイルをクリックします。
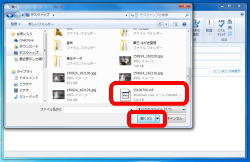
クリックしたら、【開く】ボタンをクリックします。
送信するメールに、
添付ファイルの項目が追加されていることを確認してください。

正しければ、【送信】ボタンをクリックして、
メールを送信します。
iPhoneにて、メールをチェックします。
iPhoneの最初の画面の下の方に、
下図と同じような手紙のマークをタッチしてください。
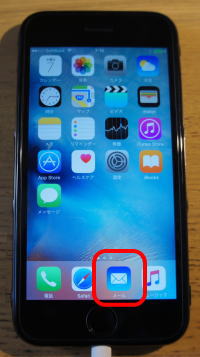
iPhone用のメールはこちらに届きます。
届いたメールの一覧から、
自分がパソコンから送ったメールを探してください。
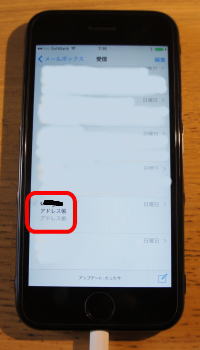
件名に【アドレス帳】と入力していれば、
そういった件名のメールが見つかるはずです。
見つけたら、タッチしてください。
開くと、自分の送ったメールの内容が表示され、
そこに添付されているファイルも表示されます。
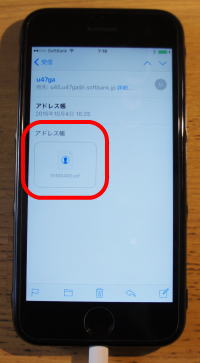
アドレス帳の名前の一覧が表示されます。
そして、その上に、【○○件すべての連絡先を追加】という項目が一番上に表示されます。
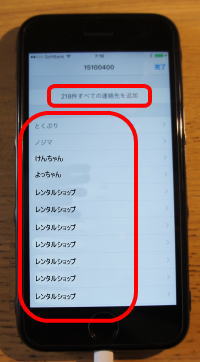
そうすると、iPhoneの連絡先(アドレス帳)にすべて移行することが出来ます。
ちなみに、グループ化は反映されません。
iPhoneの標準の連絡先(アドレス帳)には、
グループわけという概念が無いみたいです。
グループ分けしたければ、何かお好きな電話帳アプリをインストールしてください。
ちなみに、私は、ソフトバンクの「お父さん電話帳」というのを使っています。
無料なので下の方に宣伝がでますけど、グループ分け出来ます。
スポンサードリンク
お役立ち情報
